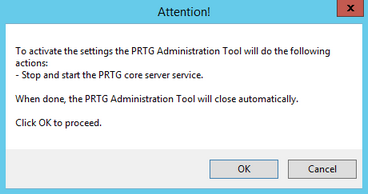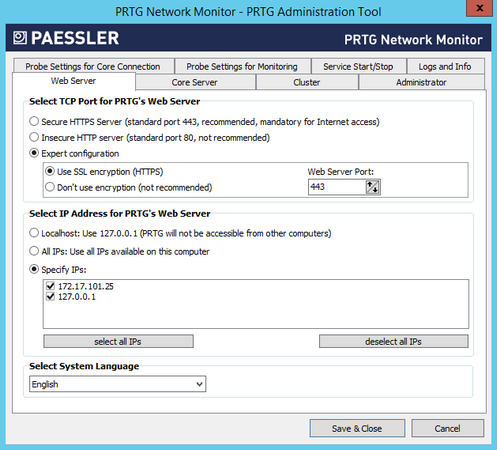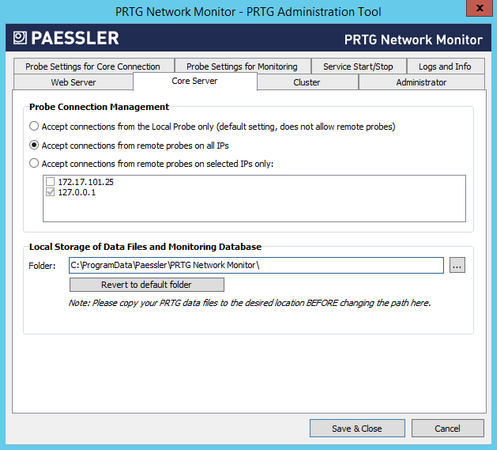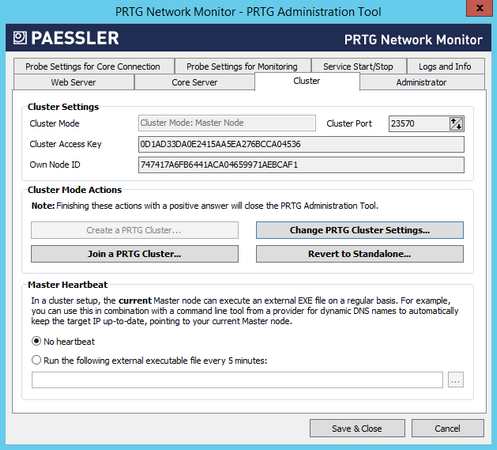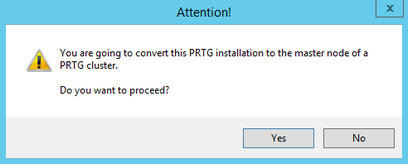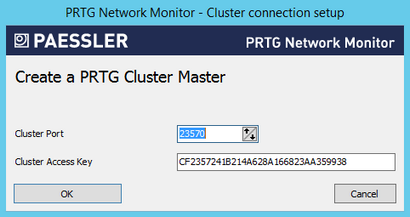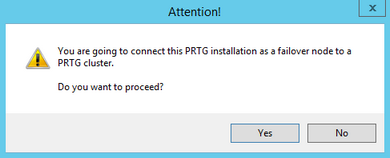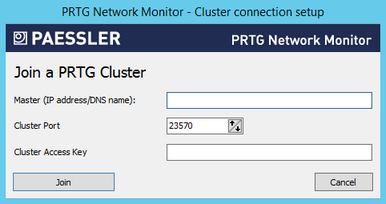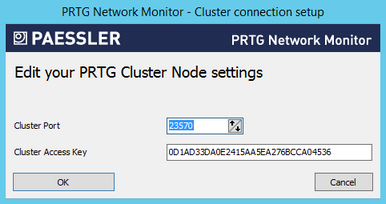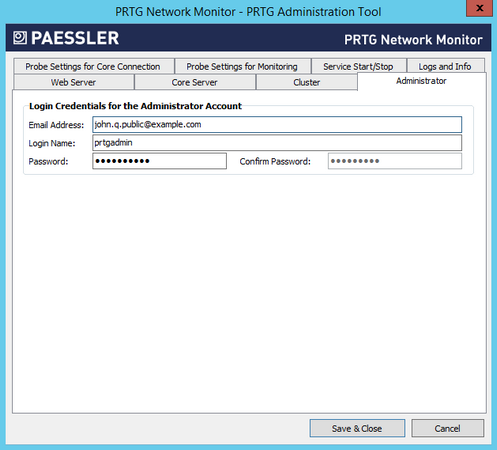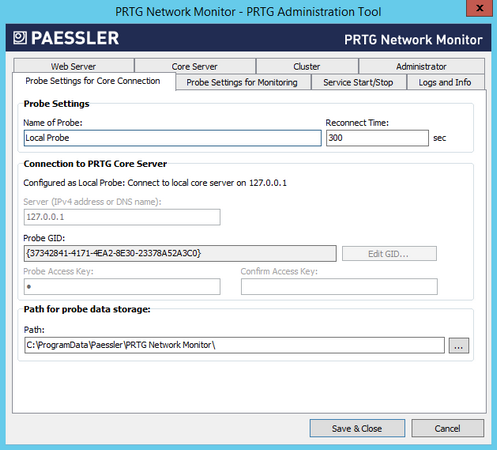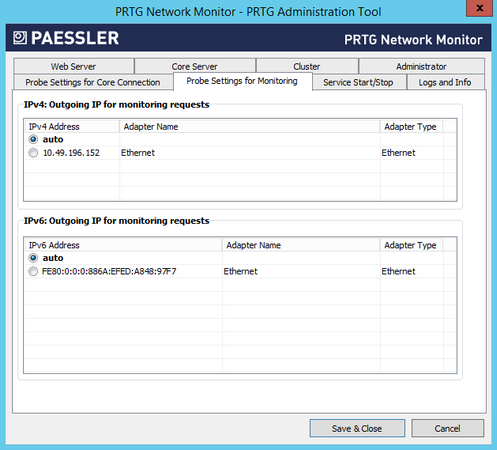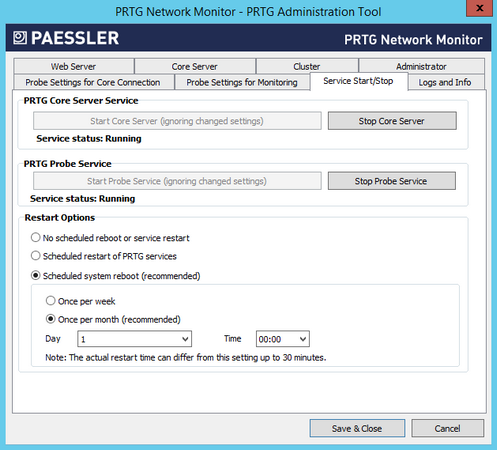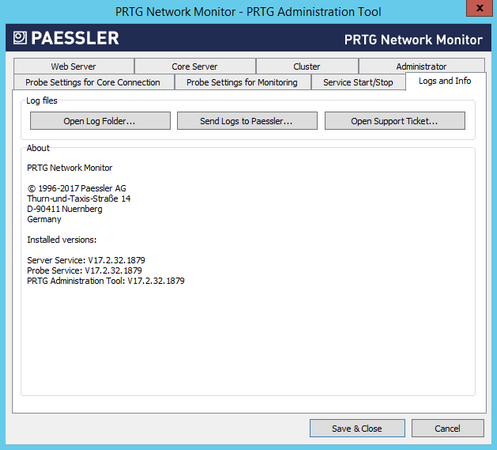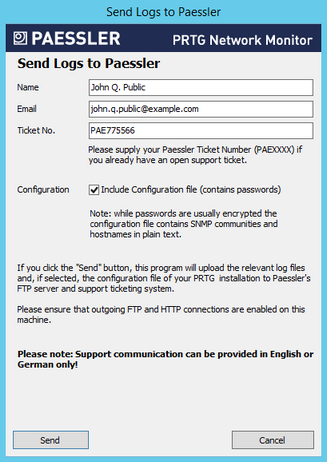<%NUMBERING1%>.<%NUMBERING2%>.<%NUMBERING3%> PRTG Manual: PRTG Administration Tool on Core Server System
With the PRTG Administration Tool you can define various system-oriented settings that affect your PRTG installation, as well as restart services and view log information. You can also change many of these settings via the system administration in the PRTG web interface.
 This section describes the available settings in the PRTG Administration Tool when you open the tool on the PRTG core server system. This means that you can edit settings that regard your PRTG core or web server and the local probe, which is the probe on your core server. If you open the PRTG Administration Tool on a remote probe machine, only probe related settings are available.
This section describes the available settings in the PRTG Administration Tool when you open the tool on the PRTG core server system. This means that you can edit settings that regard your PRTG core or web server and the local probe, which is the probe on your core server. If you open the PRTG Administration Tool on a remote probe machine, only probe related settings are available.
 All settings you define are only valid for the local installation that is running on the computer on which you start the Administration Tool. In order to change settings for another installation, for example, another cluster node installation, please log in to that computer and open the program there.
All settings you define are only valid for the local installation that is running on the computer on which you start the Administration Tool. In order to change settings for another installation, for example, another cluster node installation, please log in to that computer and open the program there.
 Do you want to know how the PRTG Administration Tool relates to all other major parts of PRTG Network Monitor? To get familiar with the different components of PRTG, we recommend that you read the Architecture section. If you prefer a video introduction to the PRTG Administration Tool, see the More section below for more information.
Do you want to know how the PRTG Administration Tool relates to all other major parts of PRTG Network Monitor? To get familiar with the different components of PRTG, we recommend that you read the Architecture section. If you prefer a video introduction to the PRTG Administration Tool, see the More section below for more information.
 This feature is not available in PRTG on demand.
This feature is not available in PRTG on demand.
Start the PRTG Administration Tool
From the Windows start menu, select the PRTG Network Monitor group and click PRTG Administration Tool to open the application.
You can choose from these options in different tabs:
After you change settings, click the Save & Close button. A new window opens where PRTG asks you to agree to restart the PRTG core server service. Click OK if you do not want your changes to be ignored.
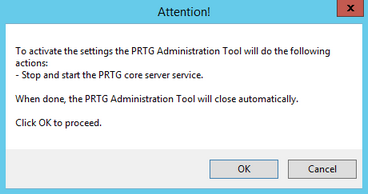
PRTG Administration Tool: Restart Services
Web Server
Edit IPs, ports, access methods, and language for the PRTG web interface.
 You can also change all settings on the Web Server tab via the PRTG web interface in the User Interface settings.
You can also change all settings on the Web Server tab via the PRTG web interface in the User Interface settings.
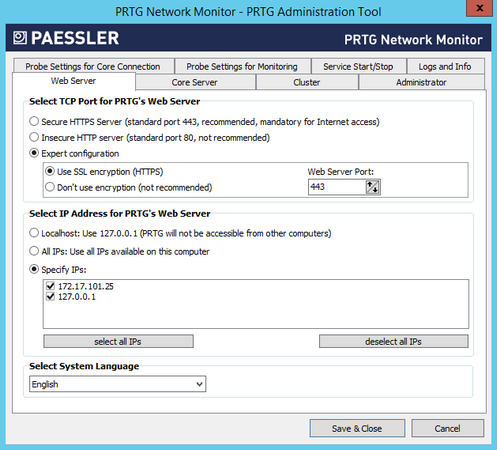
PRTG Administration Tool
|
|
Select TCP Port for PRTG's Web Server
|
PRTG runs a web server in order to provide access via the web interface and the Enterprise Console. Please specify on which port this web server will run. Choose between:
- Secure HTTPS server (recommended, mandatory for internet access): We recommend this setting and you need it to access the PRTG server via the internet. Use a secure HTTPS connection that is encrypted via SSL on port 443.
 Although the connection is secure, you will see an SSL Certificate Warning in your browser when logging in to the PRTG web interface, because the default certificate is unknown to your browser. You can install another SSL certificate for PRTG later. Please see Using Your Own SSL Certificate. Although the connection is secure, you will see an SSL Certificate Warning in your browser when logging in to the PRTG web interface, because the default certificate is unknown to your browser. You can install another SSL certificate for PRTG later. Please see Using Your Own SSL Certificate.
 If port 80 is free, PRTG will reserve it as well. When users try to connect on port 80 via HTTP, they will then be redirected to port 443 via HTTPS. You can change this behavior by using a registry setting. If port 80 is free, PRTG will reserve it as well. When users try to connect on port 80 via HTTP, they will then be redirected to port 443 via HTTPS. You can change this behavior by using a registry setting.
 If port 443 is not available, PRTG will try port 8443 as fallback. If this port is also not available, PRTG searches from port 32000 upwards for a free port. PRTG sends a ticket that shows you the currently used port number and will switch back to 443 as soon as it is available again. If port 443 is not available, PRTG will try port 8443 as fallback. If this port is also not available, PRTG searches from port 32000 upwards for a free port. PRTG sends a ticket that shows you the currently used port number and will switch back to 443 as soon as it is available again.
- Insecure HTTP server (standard port 80, not recommended): Use a standard web server without SSL encryption on port 80. This setting is not recommended for WAN connections.
 If you use an insecure web server on the internet, attackers could potentially spy on credentials you enter into PRTG. We strongly recommend that you use this option in a LAN only. If you use an insecure web server on the internet, attackers could potentially spy on credentials you enter into PRTG. We strongly recommend that you use this option in a LAN only.
- Expert configuration: This setting allows you to specify a custom web server port and the security of the connection. This option is intended for systems with an existing web server on the standard port. Define port and encryption below.
 If PRTG always uses a fallback port after a server restart, check for other programs that use the same port as PRTG. For example, the Microsoft IIS web server also uses the port 80 (443 for SSL) by default and blocks it. Please disable such programs and services on startup. If PRTG always uses a fallback port after a server restart, check for other programs that use the same port as PRTG. For example, the Microsoft IIS web server also uses the port 80 (443 for SSL) by default and blocks it. Please disable such programs and services on startup.
|
Expert Configuration: SSL Encryption
|
Expert configuration
- Use SSL encryption (HTTPS)Use a secure HTTPS connection that is encrypted via SSL on a custom port as defined above.
 Although the connection is secure, you will see an SSL Certificate Warning in your browser when you log in to the PRTG web interface, because the default certificate is unknown to your browser. You can install another SSL certificate for PRTG later. Please see Using Your Own SSL Certificate. Although the connection is secure, you will see an SSL Certificate Warning in your browser when you log in to the PRTG web interface, because the default certificate is unknown to your browser. You can install another SSL certificate for PRTG later. Please see Using Your Own SSL Certificate.
- Don't use encryption (not recommended): This setting is not recommended for WAN connections. Use a standard web server without SSL encryption on a custom port as defined above.
 If you use a web server without encryption on the internet, attackers could potentially spy on credentials you enter into PRTG. We strongly recommend that you use this option in a LAN only. If you use a web server without encryption on the internet, attackers could potentially spy on credentials you enter into PRTG. We strongly recommend that you use this option in a LAN only.
|
Expert Configuration: Web Server Port
|
Expert configurationEnter the TCP port number you want the PRTG web server to run on. Please enter an integer value.
 If you use a secure connection and port 80 is free, PRTG will reserve it as well. When users try to connect on port 80 via HTTP, they will be redirected to the custom port via HTTPS. You can change this behavior by using a registry setting. If you use a secure connection and port 80 is free, PRTG will reserve it as well. When users try to connect on port 80 via HTTP, they will be redirected to the custom port via HTTPS. You can change this behavior by using a registry setting.
 If the defined port for a secure connection is not available, PRTG will try port 8443 as fallback. If this port is also not available, PRTG searches from port 32000 upwards for a free port. PRTG sends a ticket that shows you the currently used port number and will switch back to the original port as soon as it is available again. If the defined port for a secure connection is not available, PRTG will try port 8443 as fallback. If this port is also not available, PRTG searches from port 32000 upwards for a free port. PRTG sends a ticket that shows you the currently used port number and will switch back to the original port as soon as it is available again.
|
Select IP Address for PRTG's Web Server
|
PRTG is running a web server in order to provide access via the web and Windows interface. Please specify which IP address this web server will run on.
 Later, you can log in to PRTG by simply pointing your browser to the specified IP address. Later, you can log in to PRTG by simply pointing your browser to the specified IP address.
Choose between:
- Localhost, 127.0.0.1 (PRTG will not be accessible from other computers): Use 127.0.0.1 only. The PRTG web interface and the Enterprise Console will only be accessible from the computer PRTG is installed on.
 Either the selected port or at least one port in the range from 8080 to 8089 has to be available on 127.0.0.1. Either the selected port or at least one port in the range from 8080 to 8089 has to be available on 127.0.0.1.
 If you run PRTG on localhost, please do not use the DNS name http://localhost to log in to the web server, as this may considerably slow down the PRTG web interface. Please use your local IP address or http://127.0.0.1 instead. If you run PRTG on localhost, please do not use the DNS name http://localhost to log in to the web server, as this may considerably slow down the PRTG web interface. Please use your local IP address or http://127.0.0.1 instead.
- All IPs available on this computer: Use all IP addresses available on this computer and enable access to the web server for all of these addresses.
 The TCP port selected below must be free on every available IP address. The TCP port selected below must be free on every available IP address.
- Specify IPs: Select specific IP addresses on which the PRTG Web server will run. A list specific to your system is shown. Add a check mark in front of every IP address you want the PRTG web server to be available at. You can also select and deselect all addresses by clicking on the check box in the table header.
 Either the selected port or at least one port in the range from 8080 to 8089 has to be available on the specified IP address. Either the selected port or at least one port in the range from 8080 to 8089 has to be available on the specified IP address.
 Regardless of the selected setting above, one port in the range from 8080 to 8180 has to be available on the specified IP address so PRTG can create reports. The report engine will try to connect to the core server on one of these ports. Regardless of the selected setting above, one port in the range from 8080 to 8180 has to be available on the specified IP address so PRTG can create reports. The report engine will try to connect to the core server on one of these ports.
 If PRTG does not find a network card on startup it will switch the IP setting to Localhost. This setting will remain, even if a network card is available later on. If you disabled or removed the network card on the machine running the PRTG core server, please re-check this setting. If PRTG does not find a network card on startup it will switch the IP setting to Localhost. This setting will remain, even if a network card is available later on. If you disabled or removed the network card on the machine running the PRTG core server, please re-check this setting.
|
Select System Language
|
Choose the system language from the dropdown list. Default is English. Depending on your installation, you may be able to choose other languages here. This setting defines the language of the PRTG web interface, as well as of the PRTG Administration Tool.
|
Core Server
Define settings for the core server.
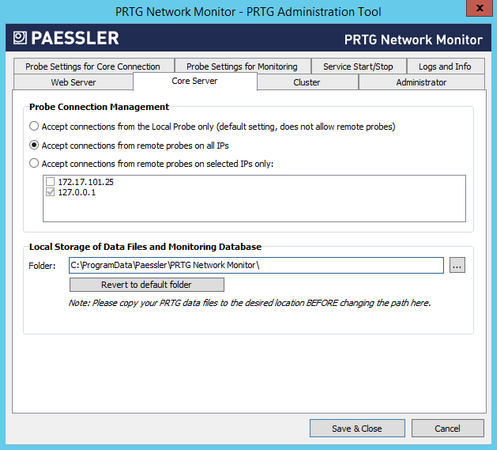
PRTG Administration Tool: Core Server
|
|
Probe Connection Management
|
Define how PRTG will handle incoming connections from probes. Choose between the following options:
- Accept connections from the Local Probe only (default setting, does not allow remote probes): This is the default setting. Only local probe connections will be accepted by the PRTG core server. You cannot use remote probes with this setting enabled.
- Accept connections from remote probes on all IPs: Incoming connections from remote probes will always be accepted, no matter on which IP address of the core server they come in.
- Accept connections from remote probes on selected IPs only: Incoming connections from remote probes will only be accepted on the selected IP address(es) of the core server. In the list, select the IP addresses by adding a check mark in front of the desired IPs.
You can also change this setting in the PRTG web interface under System Administration—Core & Probes.
|
Local Storage of Data Files and Monitoring Database
|
Define the data folder to which PRTG will store configuration and monitoring data. Click the ... button to choose another folder on your system.
 Before you change the path, make sure you stop both the core server and the probe services and copy all data to the new location. Before you change the path, make sure you stop both the core server and the probe services and copy all data to the new location.
Click Revert to default folder to reset to default.
|
Cluster
On the Cluster tab, you can manually change how the current core installation will behave in a cluster. Before changing settings here, please read the Failover Cluster Configuration section.
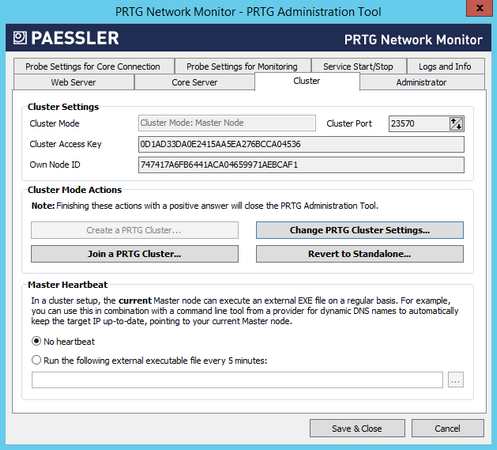
PRTG Administration Tool: Cluster
|
|
Cluster Settings
|
Depending on the current cluster settings, you will see different information here.
- Cluster Mode: Shows which cluster mode the current installation is running. This setting is shown for your information only and cannot be changed here. Possible values are Standalone (no cluster mode), Cluster Mode: Master Node, or Cluster Mode: Failover Node.
- Cluster Port: This field is only shown when PRTG is running in a cluster mode. This setting is shown for your information only and cannot be changed here.
- Cluster Access Key: This field is only shown when PRTG is running in a cluster mode. This setting is shown for your information only and cannot be changed here.
- Own Node ID: This field is only shown when PRTG is running in a cluster mode. This setting is shown for your information only and cannot be changed here.
|
Cluster Mode Actions
|
Depending on the current cluster settings, you see different active buttons here.
- Create a PRTG Cluster...
- Join a PRTG Cluster...
- Change PRTG Cluster Settings...
- Revert to Standalone...
 For details on these options, please see below this table. For details on these options, please see below this table.
|
Master Heartbeat
|
This section is only visible if you are running your PRTG installation in cluster mode. The current master can execute an external executable file on a regular basis. We call this a "heartbeat".
You can use this, for example, to report the IP address of the current master node to a dynamic DNS provider, so a DNS name is always redirected to the current PRTG master node in case the original master node fails and a failover node (running at a different IP address) takes over the master role.
Choose between:
- No heartbeat: Do not execute a file on a regular basis.
- Run the following external executable file every 5 minutes: Click the ... button to choose a file you want to execute. This can be, for example, a command line tool, or a batch file. It will be executed on the current master node only, with a fixed interval of five minutes. The interval cannot be changed.
 Please make sure that the selected file is available under the same (local) path on all failover nodes. In case one of your failover nodes becomes current master, the heartbeat can only be executed reliably if the executable file exists on all of your failover nodes. Please make sure that the selected file is available under the same (local) path on all failover nodes. In case one of your failover nodes becomes current master, the heartbeat can only be executed reliably if the executable file exists on all of your failover nodes.
|
Cluster Mode Actions
Follow these instructions to create or join a cluster, to change a cluster's settings, or to revert a cluster node to a standalone PRTG installation:
Create a PRTG Cluster...
- Click this button to start creating a cluster. The current PRTG core server will then be the Master Node of your cluster.
- Click Yes to confirm the conversion of this installation into a cluster master node.
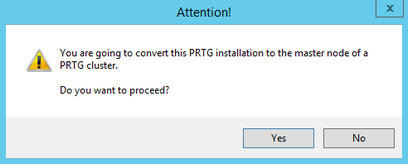
Converting an Installation into a Cluster Master Node
- A new dialog box will appear.
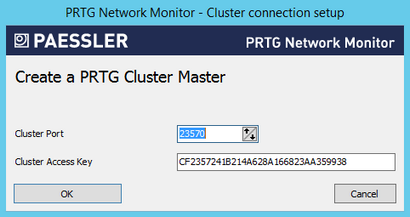
PRTG Administrator: Creating a Cluster Master
- Enter a Cluster Port. This is the port on which the internal communication between the different cluster nodes is sent. Make sure connections between cluster nodes are possible on the selected port.
- Enter or paste a Cluster Access Key. This is a unique access key. All nodes in a cluster have to be configured with the same cluster access key in order to join the cluster. Connection attempts with the wrong access key will be rejected.
- We recommend that you use the default value.
- Save the Cluster Access Key so you have it at hand when configuring your Failover Node(s).
- After confirming your settings you will be asked to restart Windows services. Please do so in order for your changes to take effect.
Join a PRTG Cluster...
- Click this button to add this installation to an existing cluster that already has a Master Node. The current PRTG core server will then be a Failover Node in the cluster.
- This button is also available if you are currently running your PRTG installation in Cluster Mode: Master Node. This option will then change your master node to a failover node!
- Click Yes to confirm the conversion of this installation into a failover node.
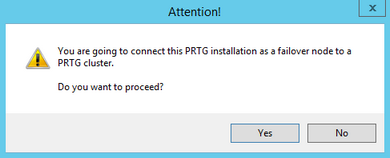
Converting an Installation into a Cluster Failover Node
- A dialog box will appear.
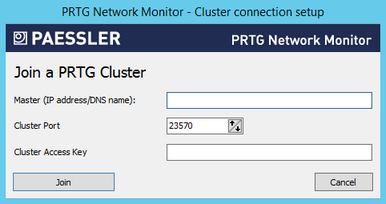
PRTG Server Administrator
- Enter a Master IP address/DNS name for your cluster. It must be reachable from the machine running the failover node.
- Enter the other settings as defined in the settings of your Master Node. Please make sure you use the same settings on all nodes in your cluster.
- Enter a Cluster Port. This is the port on which the internal communication between the different cluster nodes is sent. Make sure connections between cluster nodes are possible on the selected port.
- Enter or paste a Cluster Access Key. This is a unique access key. All nodes in a cluster have to be configured with the same cluster access key in order to join the cluster. Connection attempts with the wrong access key will be rejected.
- After confirming your settings you will be asked to restart Windows services. Please do so in order for your changes to take effect.
Change PRTG Cluster Settings...
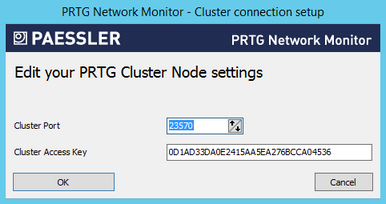
PRTG Server Administrator
- If you are running your PRTG installation in cluster mode, you can change the settings here. A new window will appear.
- Enter a Cluster Port. This is the port on which the internal communication between the different cluster nodes is sent. Make sure connections between cluster nodes are possible on the selected port.
- Enter or paste a Cluster Access Key. This is a unique access key. All nodes in a cluster have to be configured with the same cluster access key in order to join the cluster. Connection attempts with the wrong access key will be rejected.
- Please make sure you use the same settings on all nodes in your cluster.
- After confirming your settings you will be asked to restart Windows services. Please do so in order for your changes to take effect.
Revert to Standalone...
- If you are currently running your PRTG installation in cluster mode, you can change it to Standalone mode. If you do so, this node will no longer be part of a cluster.
- After confirming your settings you will be asked to restart Windows services. Please do so in order for your changes to take effect.
Administrator
Change PRTG System Administrator specific settings.
 You can also change these settings in the account settings of the PRTG System Administrator user in the PRTG web interface.
You can also change these settings in the account settings of the PRTG System Administrator user in the PRTG web interface.
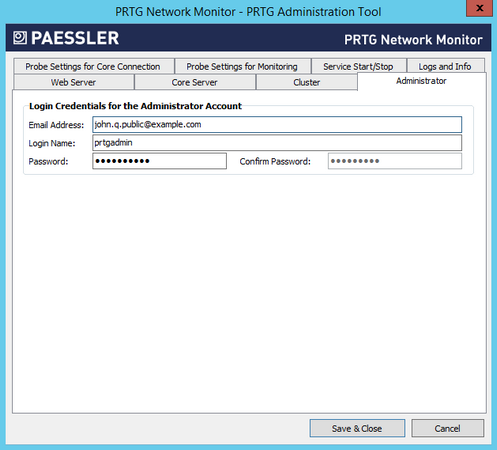
PRTG Administration Tool: Administrator
|
|
Email Address
|
Enter a valid email address for the administrator. By default, PRTG will send notifications and important messages to this address.
|
Login Name
|
Enter a name for the PRTG System Administrator login. This is your default login! You use it when you log in to the PRTG web interface or Enterprise Console.
 The default login name is prtgadmin. The default login name is prtgadmin.
|
Password
|
Enter a password for the PRTG System Administrator login. This is your default login! You use it when you log in to the PRTG web interface or Enterprise Console.
 The default password is prtgadmin. The default password is prtgadmin.
|
Confirm Password
|
If you change your password, re-enter the password for the PRTG System Administrator login to confirm it.
|
Probe Settings for Core Connection
Define general settings regarding the probe and probe connections.
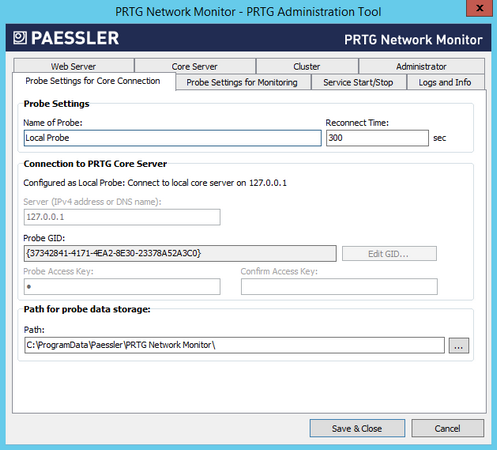
PRTG Administration Tool: Probe Settings for Core Connection
|
|
Name of Probe
|
Enter a meaningful name to identify the probe. PRTG shows this name, for example, in the device tree, and in all alarms by default. Please enter a string.
|
Reconnect Time
|
Define the time that PRTG will wait until the probe tries to reconnect to the core server if the connection fails. Please enter an integer value.
|
|
|
These settings affect the way the probe will connect to the core server. A probe is either a local probe or a remote probe. PRTG will automatically detect the type of probe and show the correct setting options.
|
Server (IPv4 address or DNS name)
|
If this probe is configured as the Local Probe of the PRTG core installation, it will connect to the core via 127.0.0.1, which you cannot change.
If this probe is configured as a Remote Probe, enter the IP address or DNS name of the core server.
|
Probe GID
|
The Probe GID (global ID (GID)) is a unique identifier for the probe. We recommend that you do not change it.
Exception: Only if you substitute an existing remote probe from a different computer, you have to copy the GID from the old probe to the new probe. To do so, click the Edit GID... button and confirm the warning with Yes. You can then change the value. You cannot change the GID for a local probe.
 You can deny GIDs under System Administration—Core & Probes in the PRTG web interface. If you remove a remote probe from the device tree or if you deny a remote probe after installation, its global ID (GID) will be automatically entered in the Deny GIDs list. You can deny GIDs under System Administration—Core & Probes in the PRTG web interface. If you remove a remote probe from the device tree or if you deny a remote probe after installation, its global ID (GID) will be automatically entered in the Deny GIDs list.
|
Probe Access Key
|
You do not need an access key for Local Probe connections.
On a Remote Probe, the Probe Access Key must match one of the access keys configured in your PRTG core server installation. If it does not match, the remote probe will not be able to connect to the core server. Please see the System Administration—Core & Probes section for more information.
 Check also allowed and denied IPs in System Administration—Core & Probes to ensure that the core server accepts the IP address of the remote probe. Check also allowed and denied IPs in System Administration—Core & Probes to ensure that the core server accepts the IP address of the remote probe.
|
Confirm Access Key
|
If you enter an access key for a remote probe, enter it in this field again to assure correctness.
|
|
|
Path
|
Define the data folder to which PRTG will store configuration and monitoring data. Click the ... button to choose another folder on your system.
 Before you change the path, make sure you stop both the core server and the probe services and copy all data to the new location. Before you change the path, make sure you stop both the core server and the probe services and copy all data to the new location.
|
|
|
<your language>
|
Choose the language for the PRTG Administration Tool on your remote probe from the dropdown list. Default is English.
|
Probe Settings for Monitoring
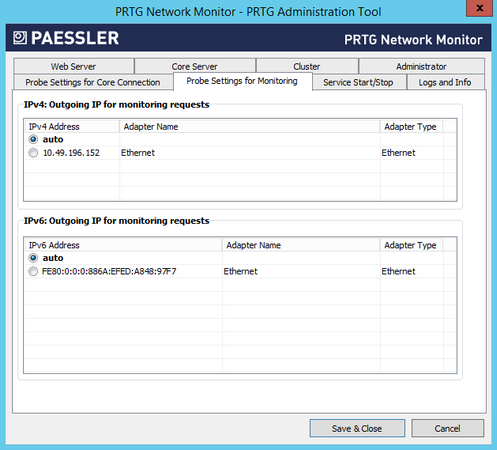
PRTG Administration Tool: Probe Settings for Monitoring
|
|
Define the IP address used for outgoing monitoring requests.
- If there is more than one IP on the current system available, you can specify the IP address that PRTG will use for outgoing monitoring requests of certain sensor types.
- This setting will be used for sensors using the following connection types: HTTP, DNS, FTP, IMAP, POP3, Port, Remote Desktop, SMTP, and SNMP.
- The setting is valid for all monitoring requests sent from this PRTG probe.
- This setting is useful for devices that expect a certain IP address when queried.
- Default setting is auto. PRTG will select an IP address automatically.
 This feature does not support all sensor types for technical reasons. This feature does not support all sensor types for technical reasons.
 If you change this setting, some sensors might stop working. For example, sensors might show a Down status if the selected IP address is blocked on the way to or directly on the monitored device. If you change this setting, some sensors might stop working. For example, sensors might show a Down status if the selected IP address is blocked on the way to or directly on the monitored device.
|
Outgoing IPv4
|
Define the IP address for outgoing requests using the IPv4 protocol. The list shows all IP addresses available on the current system. Choose a specific IP address or select auto.
|
Outgoing IPv6
|
Define the IP address for outgoing requests using the IPv6 protocol. The list shows all IP addresses available on the current system. Choose a specific IP address or select auto. For details about the basic concept of IPv6 in PRTG, please see the IPv6 section.
|
Service Start/Stop
You can stop and start PRTG Windows services manually. For connected probes, click Start Core Server to start the service or Stop Core Server to stop it. Both actions usually take from a few seconds up to several minutes to complete. You can also restart the core server and connected probes via the PRTG web interface under Administrative Tools.
 We recommend that you set a schedule for automatic system restarts.
We recommend that you set a schedule for automatic system restarts.
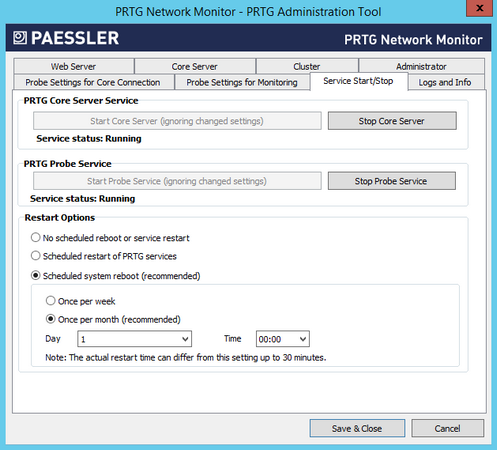
PRTG Administration Tool: Start and Stop Service
You can also define a restart schedule on the Settings tab of a probe under Restart Options, in the PRTG web interface.
|
|
 This setting is not available for local probes in PRTG on demand. This setting is not available for local probes in PRTG on demand.
|
Restart Options
|
For best performance, we recommend that you regularly restart the Windows servers on which PRTG is running. To do this automatically for PRTG, you can schedule an automatic restart. Choose between the following options:
- No scheduled reboot or service restart: Do not perform any scheduled restart of services automatically. We recommend a manual restart every few weeks. You can initiate a restart of your PRTG core server and probes under System Administration—Administrative Tools in the PRTG web interface.
- Scheduled restart of PRTG services: Restart all PRTG services on the system where this probe runs on. If you choose this option on the local probe, the PRTG core server will restart as well. Define a schedule below.
- Scheduled system reboot (recommended): We recommend this setting, although it is not set by default. Enter a schedule below. We recommend that you restart Windows servers once a month for best performance.
|
Restart Schedule
|
You can only see this setting if you selected a schedule option above. Choose how often you want to restart PRTG services or the Windows server:
- Once per week: Select a day of the week and a time below.
- Once per month (recommended): Select a day of the month and a time below.
|
Specify Day
|
You can only see this setting if you selected a schedule option above. Select a specific day of a week (Monday to Sunday) or month (1st to 30th or Last). If you select Last, the restart will always be executed on the last day of the month, regardless of how many days the month has.
 If you select a date that does not exist in every month (for example, the 30th day in February), PRTG will automatically initiate the restart on the last day of this month. If you select a date that does not exist in every month (for example, the 30th day in February), PRTG will automatically initiate the restart on the last day of this month.
|
Specify Hour
|
You can only see this setting if you selected a schedule option above. Select the time of day when PRTG will perform the restart.
 You will get a Windows warning message 10 minutes before the restart to inform you if you are a currently logged in user. The actual restart time can differ up to 30 minutes from the settings you enter here. You will get a Windows warning message 10 minutes before the restart to inform you if you are a currently logged in user. The actual restart time can differ up to 30 minutes from the settings you enter here.
|
Logs and Info
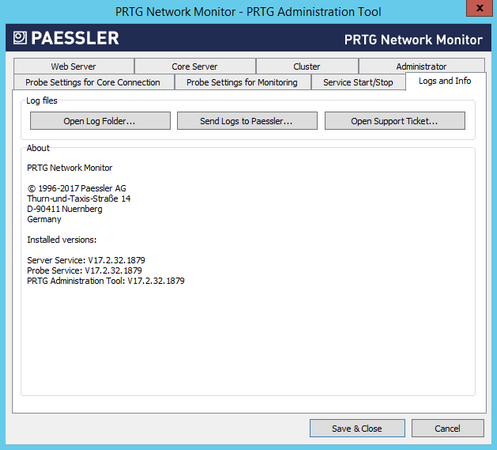
PRTG Administration Tool: Logs and Info
|
|
Open Log Folder...
|
Open the PRTG Network Monitor data directory on your hard disk drive to access all logfiles that PRTG creates.
|
Send Logs to Paessler...
|
Open an assistant to send logfiles to the Paessler support team. Please see below for details.
 You can send logfiles more easily with the support bundle via Contact Support in the PRTG web interface. You can send logfiles more easily with the support bundle via Contact Support in the PRTG web interface.
|
Open Support Ticket...
|
This will open the support form on the Paessler website in a browser window.
 If you need help, we recommend that you use the Contact Support option in the PRTG web interface instead. If you need help, we recommend that you use the Contact Support option in the PRTG web interface instead.
|
The About section shows information about the version of installed PRTG programs and copyright.
Send Logs to Paessler
 You can send logfiles more easily with the support bundle via Contact Support in the PRTG web interface.
You can send logfiles more easily with the support bundle via Contact Support in the PRTG web interface.
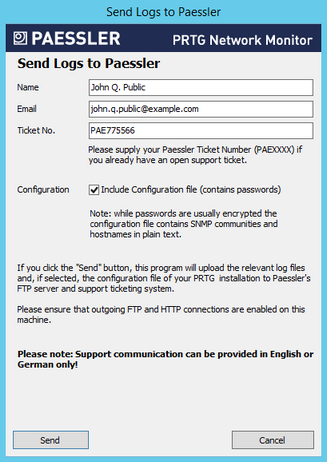
Send Logs to Paessler
If you open a support ticket, Paessler support might ask you to send logfiles for further analysis. With the Send Logs to Paessler... button, PRTG will automatically collect, compress, and send your logfiles to our FTPS server.
|
|
Name
|
Enter your name.
|
Email
|
Enter a valid email address. You can provide any of your addresses, but we recommend that you use the email address of your PRTG account, which is entered by default.
|
Ticket No.
|
This field is optional. If you have already opened a ticket at Paessler support, please provide the ticket number you received. Your files will then be associated with your ticket automatically.
Please enter the ticket number starting with PAE followed by four or more digits, for example, PAE12345. If you do not have a ticket number, leave this field empty.
|
Configuration
|
Define if you want to include the configuration file in the data. PRTG will remove all passwords from the config file before sending it to our support team.
|
Click the Send button to start the data upload. Ensure that FTPS and HTTP connections are allowed on this machine.
More
Video Tutorial: The PRTG Administration Tool
Knowledge Base: Which ports does PRTG use on my system?
PRTG Administration Tool—Topics
Related Topics