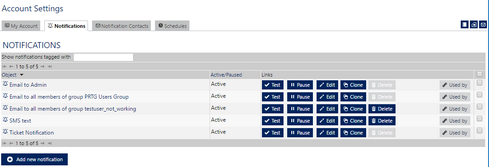<%NUMBERING1%>.<%NUMBERING2%>.<%NUMBERING3%> PRTG Manual: Account Settings—Notifications
To open the account settings of the currently logged in user, select Setup | Account Settings from the main menu. Select the various tabs to change the different settings.

Account Settings Tabs
You can define the following aspects of your account settings:
In the notification settings you can define and change notifications for the current PRTG user. Notifications can be triggered for specific sensor states and values.
 If you use PRTG on premises and open the system administration page from another administration page, PRTG will ask you to enter your credentials again for security reasons if 15 minutes (900 seconds) have passed since your last credential-based login. A dialog box will appear. Enter your Login Name and Password for PRTG in the corresponding fields and confirm to continue.
If you use PRTG on premises and open the system administration page from another administration page, PRTG will ask you to enter your credentials again for security reasons if 15 minutes (900 seconds) have passed since your last credential-based login. A dialog box will appear. Enter your Login Name and Password for PRTG in the corresponding fields and confirm to continue.
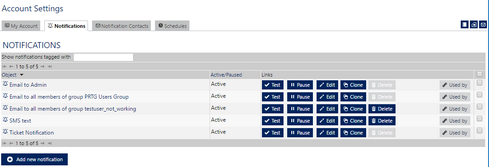
Notification Settings
Click here to enlarge: https://media-s3.paessler.com/prtg-screenshots/account_settings_notifications.png
Note
This section describes one of four steps to set up the notification system in PRTG. A complete notification setup involves:
- Checking and setting up the Notification Delivery settings. This tells PRTG how and where to send messages.
For detailed information, see System Administration—Notification Delivery.
- Checking and setting up Notification Contacts for the users of your PRTG installation. This defines where to send notifications.
For detailed information, see Account Settings—Notification Contacts.
- Checking and setting up Notifications. This defines the kind of message and its content.
For detailed information, see Account Settings—Notifications.
- Checking and setting up Notification Triggers for objects. This provokes the defined notifications.
For detailed information, see Sensor Notifications Settings.
 We recommend that you always set up at least two notifications with different delivery methods for a notification trigger, for example, one email notification and one SMS notification. If delivery via email fails (due to an email server failure or other reasons), PRTG can still notify you via your smartphone. Simply set your latency setting to a state trigger and a notification via a delivery method other than the one for the first trigger. Or set up a second trigger with another notification for the corresponding object.
We recommend that you always set up at least two notifications with different delivery methods for a notification trigger, for example, one email notification and one SMS notification. If delivery via email fails (due to an email server failure or other reasons), PRTG can still notify you via your smartphone. Simply set your latency setting to a state trigger and a notification via a delivery method other than the one for the first trigger. Or set up a second trigger with another notification for the corresponding object.
 For background information, please see the Notifications section.
For background information, please see the Notifications section.
Notifications Overview
Click the Notifications tab to show a list of existing notifications. Using the buttons in the column Links, perform the following actions to set up a notification:
- Test: Trigger this notification immediately for testing purposes.
 When testing notifications, PRTG will not resolve the placeholders, but rather send the original variables instead.
When testing notifications, PRTG will not resolve the placeholders, but rather send the original variables instead.
- Pause: Pause this notification. If a notification is paused, PRTG will not send messages when this notification is triggered.
- Edit: Open the settings of a notification to edit them.
- Clone: Create an exact copy of this notification. The clone is added to the notifications list as Clone of [...]
- Delete: Delete this notification (not possible for predefined notifications).
- Used by: Show all objects that trigger this notification.
Please also see Working with Table Lists. Additionally, the multi-edit functionality is available. This enables you to change properties of several objects simultaneously via bulk changes. For more details, see the Multi-Edit Lists section.
Notifications Settings
Click the Add new notification button to add a new notification, or click the name of an existing notification to edit it.
 This documentation refers to the PRTG System Administrator user accessing the Ajax interface on a master node. If you use other user accounts, interfaces, or nodes, you might not see all of the options in the way described here. If you use a cluster installation, note that failover nodes are read-only by default.
This documentation refers to the PRTG System Administrator user accessing the Ajax interface on a master node. If you use other user accounts, interfaces, or nodes, you might not see all of the options in the way described here. If you use a cluster installation, note that failover nodes are read-only by default.
|
|
Notification Name
|
Enter a meaningful name for the notification, for example, SMS to service team.
|
Tags
|
Enter one or more tags. Confirm each tag with the space, comma, or enter key. You can use tags to group sensors and use tag-filtered views later on. Tags are not case sensitive. Tags will be automatically inherited.
|
Status
|
Select the status of the notification. Choose between:
- Started: This notification is active. PRTG executes this notification when it is triggered.
- Paused: Pause this notification. If a notification is paused, PRTG does not execute this notification when it is triggered.
|
Schedule
|
Define intervals for notifications to pause. You might want the notifications to pause for scheduled maintenance periods or regular server reboots at certain intervals. For continuous notification select None. This selection will make your notifications be active 24/7 without pause. You can also choose one of the suggested schedules from the list. Usually schedules define when this notification will be active. Schedules defined as period list set this notification to inactive at the corresponding time spans. The available options depend on your setup. To add or change existing schedules, please see Account Settings—Schedules.
|
Postpone
|
Define whether PRTG should send you notifications that were triggered while the notification was Paused later on, when the notification status is in Started again.
- No: Discard all notifications that are triggered while the notification is paused.
- Yes: Collect all notifications that are triggered while the notification is paused. Send out all these notifications once the Paused status ends.
|
|
|
Method
|
Define if and how PRTG summarizes several notifications into one or more messages (max. 1,000 characters). Define if several notification triggers are to be collected over a specified time period and then send as a single summarized notification. Choose between:
- Always notify ASAP: Always send out one notification for each received notification trigger as soon as possible (for example, immediately).
- Send first DOWN message ASAP, then summarize: When receiving several DOWN triggers, send the first notification immediately, then keep summarizing notification triggers into one message, regardless of sensor state.
- Send first DOWN and UP message ASAP, then summarize: When receiving several DOWN or UP triggers, send each first notification immediately, then keep summarizing notification triggers into one message, regardless of sensor state.
- Send all DOWN messages ASAP, summarize other trigger types: When receiving several DOWN triggers, send out one notification for each trigger received, but summarize notifications for all non-DOWN triggers into one message.
- Send all DOWN and UP messages ASAP, summarize other trigger types: When receiving several DOWN or UP triggers, send out one notification for each trigger received, but summarize the notifications for all non-DOWN and non-UP triggers into one message.
- Always summarize notifications: When receiving several notification triggers, summarize notifications, regardless of the kind of trigger received. Please note, the maximum number of notifications (see below) still applies.
 Regardless of the option you choose, PRTG always executes notifications of the types Ticket, Execute HTTP Action and Execute Program immediately. PRTG will always send out one message for each of these notifications immediately. All other notification types can be summarized. Regardless of the option you choose, PRTG always executes notifications of the types Ticket, Execute HTTP Action and Execute Program immediately. PRTG will always send out one message for each of these notifications immediately. All other notification types can be summarized.
 'first DOWN' and 'first UP' messages refer to trigger condition and clear condition respectively. You can also define 'WARNING' or 'UNUSUAL' states as trigger conditions or even thresholds or other triggers notification summarizations. The condition clear triggers, if applicable, are defined in the respective trigger conditions as well. The triggers all qualify as "first DOWN" or "first UP" messages. 'first DOWN' and 'first UP' messages refer to trigger condition and clear condition respectively. You can also define 'WARNING' or 'UNUSUAL' states as trigger conditions or even thresholds or other triggers notification summarizations. The condition clear triggers, if applicable, are defined in the respective trigger conditions as well. The triggers all qualify as "first DOWN" or "first UP" messages.
 PRTG collects up to 25 single notifications for one summarization and will send out the message as soon as this number is reached (or when the gathering time has passed). If there are more than 25 notifications within the defined time span, you will receive more than one message with up to 25 entries each. For example, 74 collected notifications would result in 3 summarized messages with 25, 25, and 24 collected notifications. PRTG collects up to 25 single notifications for one summarization and will send out the message as soon as this number is reached (or when the gathering time has passed). If there are more than 25 notifications within the defined time span, you will receive more than one message with up to 25 entries each. For example, 74 collected notifications would result in 3 summarized messages with 25, 25, and 24 collected notifications.
|
Subject for Summarized Messages
|
Define a subject that PRTG will include when sending summarized notifications. You can use the placeholder %SUMMARYCOUNT for the number of messages that are summarized.
 The subject you define is only used for Send Email and Amazon SNS messages. The subject you define is only used for Send Email and Amazon SNS messages.
|
Length of Gathering (Minutes)
|
Define a time span in minutes to define how long PRTG collects notifications for summarization. Please enter an integer value.
 If you enter a rather long time span, for example, 60 minutes, PRTG will collect notifications for one hour before sending them out summarized unless other features (see above) require an earlier message dispatch. If you enter a rather long time span, for example, 60 minutes, PRTG will collect notifications for one hour before sending them out summarized unless other features (see above) require an earlier message dispatch.
|
|
|
User Group Access
|
Define which user group(s) will have access to the object that you are editing. A table with user groups and rights is shown; it contains all user groups from your setup. For each user group you can choose from the following access rights:
- Inherited: Use the settings of the parent object.
- None: Users in this group cannot see or edit the object. The object does not show up in lists.
- Read: Users in this group can see the object and review its settings.
- Write: Users in this group can see the object, as well as review and edit its settings. However, they cannot edit access rights settings.
- Full: Users in this group can see the object, as well as review and edit its settings as well as edit access rights.
You can create new user groups in the System Administration—User Groups settings.
|
Notifications Settings—Choose Notification Methods
With the following settings, you can add one or more methods for how PRTG sends out a notification message. You can choose one method or combine several methods from the list. Whenever the notification is triggered, PRTG sends out messages or performs actions for all configured methods at once.
To choose a method, mark the check box in front of the corresponding notification type. You can then see and set the options as described below. The following notification methods are available.
 In your message, you can use various placeholders. Some of them are already filled in by default. For a complete list of available placeholders, please see this Knowledge Base article: What placeholders can I use with PRTG?
In your message, you can use various placeholders. Some of them are already filled in by default. For a complete list of available placeholders, please see this Knowledge Base article: What placeholders can I use with PRTG?
 Some notification types are only available for PRTG on premises (marked with the PRTG on premises icon). You cannot use these on PRTG on demand instances.
Some notification types are only available for PRTG on premises (marked with the PRTG on premises icon). You cannot use these on PRTG on demand instances.
|
|
 This notification method uses notification contacts to deliver the messages. Please set up and check them for the desired user accounts in advance under Account Settings—Notification Contacts. This notification method uses notification contacts to deliver the messages. Please set up and check them for the desired user accounts in advance under Account Settings—Notification Contacts.
 The three options for recipients below (user, user group, email address) work simultaneously. Because of this, you can define more than one user as recipient of this notification. PRTG sends the notification email to the active email contacts of the user you select, to the active email contacts of all members of the user group you select, and to all email addresses you enter into the Send to Email Address field. The three options for recipients below (user, user group, email address) work simultaneously. Because of this, you can define more than one user as recipient of this notification. PRTG sends the notification email to the active email contacts of the user you select, to the active email contacts of all members of the user group you select, and to all email addresses you enter into the Send to Email Address field.
 You can include custom email headers and footers into PRTG HTML emails. For details, please see this Knowledge Base article How can I include my own logo into HTML emails? You can include custom email headers and footers into PRTG HTML emails. For details, please see this Knowledge Base article How can I include my own logo into HTML emails?
|
Send to User
|
Select a user of your PRTG installation to send the notification email to. PRTG sends this notification to each email contact of this user account. You can add and edit email contacts of a user in Account Settings—Notification Contacts. Choose None to not use this feature.
|
Send to User Group
|
Select a user group to send an email with the notification to all members of this group. PRTG sends this notification to the email contact of every group member. You can edit user groups under System Administration—User Groups and email contacts under Account Settings—Notification Contacts. Choose None to not use this feature.
 If you select a user group and a specific member of this group as recipients, the user will only receive a single email. This also applies if you enter an individual email address below that is already defined as an email contact of the selected user. If you select a user group and a specific member of this group as recipients, the user will only receive a single email. This also applies if you enter an individual email address below that is already defined as an email contact of the selected user.
 If you define individual email addresses (see below), to a specific user (see above), and a user group, PRTG sends the message to the individual email addresses, to the individual user, as well as to the members of the selected user group. In all cases, PRTG sends one message with all recipients in the "To" field of the email. If you define individual email addresses (see below), to a specific user (see above), and a user group, PRTG sends the message to the individual email addresses, to the individual user, as well as to the members of the selected user group. In all cases, PRTG sends one message with all recipients in the "To" field of the email.
|
Send to Email Address
|
Enter one or more recipient email addresses to which PRTG sends the notification email. If you enter more than one address, separate them with commas. Leave this field empty to send this notification only to the email contacts of the user or members of the user group you choose above.
We recommend that you use the options Send to User and/or Send to User Group instead because you can manage the notification contacts of users more easily this way.
|
Subject
|
Enter the subject of the email notification.
Several placeholders (variables) are used here by default: [%sitename] %device %name %status %down (%message)
|
Format
|
Define the kind of email that PRTG sends when the notification is triggered. Choose between:
- HTML: PRTG uses the default HTML email template for the message part of the email.
 Please use an email client that can show HTML emails, otherwise you cannot read emails from PRTG. Please use an email client that can show HTML emails, otherwise you cannot read emails from PRTG.
- Text: PRTG uses the default plain text email template for the message part of the email.
- Text with custom content: PRTG uses custom plain text for the message part of the email. You can enter your individual text below.
|
Custom Content
|
This field is only visible if you select the custom text option above. Enter the desired message for this email notification in plain text format. You can use placeholders here.
|
Priority
|
Define the priority that PRTG sets for the email. Most email clients can show this priority flag. Choose between:
- highest
- high
- normal
- low
- lowest
|
|
|
 Push notifications only work with the apps PRTG for Android, PRTG for iOS, and PRTG for Windows Phone. You have to activate push notifications in the settings of your app first. For details about the setup, please see this Knowledge Base article: How can I send push notifications with PRTG? Push notifications only work with the apps PRTG for Android, PRTG for iOS, and PRTG for Windows Phone. You have to activate push notifications in the settings of your app first. For details about the setup, please see this Knowledge Base article: How can I send push notifications with PRTG?
 This notification method uses notification contacts to deliver the messages. Please set up and check them for the desired user accounts in advance under Account Settings—Notification Contacts. This notification method uses notification contacts to deliver the messages. Please set up and check them for the desired user accounts in advance under Account Settings—Notification Contacts.
 The PRTG server needs to communicate on port 443 to the PRTG Cloud to send push notifications, which is (the same as for the Cloud HTTP Sensor, the Cloud Ping Sensor ). The PRTG server needs to communicate on port 443 to the PRTG Cloud to send push notifications, which is (the same as for the Cloud HTTP Sensor, the Cloud Ping Sensor ).
 The two options for recipients below (user, user group) work simultaneously. Because of this, you can define more than one user as recipient of this notification. PRTG sends the notification to the active push contacts of the user you select and to the active push contacts of all members of the user group you select. The two options for recipients below (user, user group) work simultaneously. Because of this, you can define more than one user as recipient of this notification. PRTG sends the notification to the active push contacts of the user you select and to the active push contacts of all members of the user group you select.
|
Send to User
|
Select a user of your PRTG installation to send the push notification to. PRTG sends this notification to each push contact of this user account. You can edit push contacts of a user in Account Settings—Notification Contacts and add push contacts by activating push notifications in the Android or iOS app with this user. Choose None to not use this feature.
|
Send to User Group
|
Select a user group to send the push notification to all members of this group. PRTG sends this notification to each push contact of every member of this group. You can edit user groups under System Administration—User Groups and push contacts under Account Settings—Notification Contacts. Choose None to not use this feature.
 If you select a user group and a specific member of this group as recipients at the same time, this user receives the text message only one time. If you select a user group and a specific member of this group as recipients at the same time, this user receives the text message only one time.
|
Message
|
Define the message. A message with information about the sensor status is already predefined. Several placeholders (variables) are used here: [%sitename] %device %name %status %down (%message)
You can change the message to your liking. To reset this field to its default value, enter a single star symbol * (and nothing else).
|
|
|
 You have to set up this notification method in the System Administration—Notification Delivery settings first. You have to set up this notification method in the System Administration—Notification Delivery settings first.
 This notification method uses notification contacts to deliver the messages. Please set up and check them for the desired user accounts in advance under Account Settings—Notification Contacts. This notification method uses notification contacts to deliver the messages. Please set up and check them for the desired user accounts in advance under Account Settings—Notification Contacts.
 The three options for recipients below (user, user group, email address) work simultaneously. Because of this, you can define more than one user as recipient of this notification. PRTG sends the notification to the active SMS contacts of the user you select, to the active SMS contacts of all members of the user group you select, and to every phone number you enter into the Send to Number field. The three options for recipients below (user, user group, email address) work simultaneously. Because of this, you can define more than one user as recipient of this notification. PRTG sends the notification to the active SMS contacts of the user you select, to the active SMS contacts of all members of the user group you select, and to every phone number you enter into the Send to Number field.
 This notification method uses the central proxy settings that you define for your PRTG core server. For details, please see System Administration—Core & Probes (section Proxy Configuration). This notification method uses the central proxy settings that you define for your PRTG core server. For details, please see System Administration—Core & Probes (section Proxy Configuration).
 This option is not available in PRTG on demand. This option is not available in PRTG on demand.
|
Send to User
|
Select a user of your PRTG installation to send the notification to. PRTG sends this notification to each SMS contact of this user account. You can add and edit SMS contacts of a user in Account Settings—Notification Contacts. Choose None to not use this feature.
|
Send to User Group
|
Select a user group to send a text message with the notification to all members of this group. PRTG sends this notification to each SMS contact of every member of this group. You can edit user groups under System Administration—User Groups and SMS contacts under Account Settings—Notification Contacts. Choose None to not use this feature.
 If you select a user group and a specific member of this group as recipients at the same time, this user receives the text message only one time. This also counts if you enter an individual phone number below that is already defined as an SMS contact of the selected user. If you select a user group and a specific member of this group as recipients at the same time, this user receives the text message only one time. This also counts if you enter an individual phone number below that is already defined as an SMS contact of the selected user.
|
Recipient Number
|
Define the number to which PRTG sends the text message. The format depends on the SMS provider. Usually, you use a plus sign "+", followed by country code and number. For example, enter +1555012345.
 Ensure the number format meets the requirements of your SMS provider or the hardware that you use in combination with an API call. Sometimes a preceded plus sign is not required. A wrong format may result in undelivered messages! Ensure the number format meets the requirements of your SMS provider or the hardware that you use in combination with an API call. Sometimes a preceded plus sign is not required. A wrong format may result in undelivered messages!
If you enter more than one number, separate them by comma. Leave this field empty to send this notification only to the SMS contacts of the user or members of the user group you choose above.
We recommend that you use the options Send to User and/or Send to User Group instead because you can manage the notification contacts of users more easily this way.
|
Message
|
Define the message. A message with information about the sensor status is already predefined. Several placeholders (variables) are used here: [%sitename] %device %name %status %down (%message)
You can change the message to your liking. To reset this field to its default value, enter a single star symbol * (and nothing else).
|
|
|
 This option is not available in PRTG on demand. This option is not available in PRTG on demand.
|
Logfile
|
Define the log file into which PRTG writes the message. Choose between:
- Application: Use the Windows application log file in the event log.
- PRTG Network Monitor: Write messages to the PRTG Network Monitor log file in the Windows event log.
|
Event Source
|
This setting is only relevant when using the Application log file. Enter the source for the event. Usually, this is the name of the application.
|
Event Type
|
Select the type of the event. Choose between:
- Error
- Warning
- Information
|
Event Log Message
|
Define the message. A message with information about the sensor status is already predefined. Several placeholders (variables) are used here. You can change it to your liking. *
|
|
|
 This option is not available in PRTG on demand. This option is not available in PRTG on demand.
|
Host/IP
|
Define the IP address or DNS name of the computer running the syslog server.
 You can receive and analyze syslog messages with the Syslog Receiver Sensor. You can receive and analyze syslog messages with the Syslog Receiver Sensor.
|
Syslog Port
|
Enter the port number on which syslog messages are sent. By default, this is port number 514.
 Only User Datagram Protocol (UDP) is supported. Only User Datagram Protocol (UDP) is supported.
|
Facility
|
Define the facility information. There are several options available from the list.
|
Encoding
|
Define the encoding of the syslog message that PRTG sends to your syslog receiver. Choose between:
|
Message
|
Define the message. A message with information about the sensor status is already predefined. Several placeholders (variables) are used here. You can change it to your liking. *
|
|
|
 Depending on the status of the sensor that triggers the syslog notification, PRTG sets the Severity level of the message automatically. Depending on the status of the sensor that triggers the syslog notification, PRTG sets the Severity level of the message automatically.
|
 OK OK
|
Severity level: Notice (5)
|
 Warning Warning
|
Severity level: Warning (4)
|
 Error Error
|
Severity level: Error (3)
|
|
|
 For information about the OIDs that PRTG uses in the content of the SNMP traps, please see this Knowledge Base article: Is it possible to send SNMP traps using PRTG? For information about the OIDs that PRTG uses in the content of the SNMP traps, please see this Knowledge Base article: Is it possible to send SNMP traps using PRTG?
 This option is not available in PRTG on demand. This option is not available in PRTG on demand.
|
Host/IP
|
Define the IP address or DNS name of the computer running the trap receiver.
 You can receive and analyze SNMP trap messages with the SNMP Trap Receiver Sensor. You can receive and analyze SNMP trap messages with the SNMP Trap Receiver Sensor.
|
SNMP Port
|
Enter the port number on which trap messages are sent. By default, this is port number 162.
|
Community String
|
Enter the community string of the device. By default, this is set to public. Please enter a string or leave the field empty.
|
Specific Trap Code
|
Enter a code that can help you identify the purpose of the trap. Default value is 0. Please enter an integer value.
|
Message ID
|
Enter an ID that helps you identify the origin of the trap. Please enter an integer value. PRTG sends it on the OID 1.3.6.1.4.1.32446.1.1.1.
|
Message
|
Define the message. A message with information about the sensor status is already predefined. Several placeholders (variables) are used here. You can change it to your liking. *
|
Agent IP
|
Define the IP address of the agent. Leave this field empty to use the IP address of your PRTG web server.
|
|
|
 Regardless of the Notification Summarization method chosen above, PRTG sends notifications of the type Execute HTTP Action always as soon as possible (ASAP). They are never summarized. Regardless of the Notification Summarization method chosen above, PRTG sends notifications of the type Execute HTTP Action always as soon as possible (ASAP). They are never summarized.
 This notification method uses the central proxy settings that you define for your PRTG core server. For details, please see System Administration—Core & Probes (section Proxy Configuration). This notification method uses the central proxy settings that you define for your PRTG core server. For details, please see System Administration—Core & Probes (section Proxy Configuration).
 For more details, please see the PRTG Application Programming Interface (API) Definition in your PRTG web interface. You can find ready-to-use custom notifications in the PRTG Script World, please see below. For more details, please see the PRTG Application Programming Interface (API) Definition in your PRTG web interface. You can find ready-to-use custom notifications in the PRTG Script World, please see below.
|
URL
|
Enter the URL to which PRTG sends the request.
 HTTP notifications work with and without SSL. HTTP notifications work with and without SSL.
|
SNI (Server Name Indication)
|
Select if PRTG will send the SNI extension to the TLS protocol along with the HTTP request. Choose between:
- Do not send SNI (default): PRTG will not send an SNI when executing the HTTP action.
- Send SNI: PRTG will send an SNI when calling the target URL. Specify the SNI below.
|
Virtual Host (SNI)
|
This field is only visible if you select the SNI option above. Enter the SNI name that your endpoint configuration requires. Usually, this is the Fully Qualified Domain Name (FQDN) of the virtual host.
|
Postdata
|
|
|
|
 Regardless of the Notification Summarization method chosen above, PRTG sends notifications of the type Execute Program always as soon as possible (ASAP). They are never summarized. Regardless of the Notification Summarization method chosen above, PRTG sends notifications of the type Execute Program always as soon as possible (ASAP). They are never summarized.
 For more details about Custom Notifications, please see the Application Programming Interface (API) Definition in your PRTG web interface. You can find ready-to-use custom notifications in the PRTG Script World, please see below. For more details about Custom Notifications, please see the Application Programming Interface (API) Definition in your PRTG web interface. You can find ready-to-use custom notifications in the PRTG Script World, please see below.
 This option is not available in PRTG on demand. This option is not available in PRTG on demand.
|
Program File
|
Select an executable file from the list. PRTG runs it every time the notification is triggered. In this list, you see the files which are in the corresponding /Notifications/EXE sub-directory of your PRTG core server system. To appear in this list, store the files as BAT, CMD, DLL, EXE, PS1, or VBS. To find this path, please see section Data Storage.
 In a cluster setup, copy your files to every cluster node installation manually. This makes sure PRTG can execute the notification even when the master node fails. If your custom notification executes an external program, install it on all cluster nodes as well. In a cluster setup, copy your files to every cluster node installation manually. This makes sure PRTG can execute the notification even when the master node fails. If your custom notification executes an external program, install it on all cluster nodes as well.
|
Parameter
|
%1
|
Domain or Computer Name
|
|
Username
|
|
Password
|
|
Timeout
|
|
|
|
AWS Access Key ID
|
Enter your access key as shown in your login area at aws.amazon.com. Please enter a string.
|
AWS Secret Access Key
|
Enter your secret access key as shown in your login area at aws.amazon.com. Please enter a string.
|
Location
|
Define the location of your Amazon service. Choose one of the shown locations:
- US-East (Northern Virginia)
- US-West (Northern California)
- EU West (Ireland)
- US West (Oregon)
- Asia Pacific (Singapore)
- Asia Pacific (Tokyo)
- Asia Pacific (Sydney)
- South America (Sao Paulo)
- EU Central (Frankfurt)
|
ARN
|
Please enter a string.
|
Subject
|
Enter the subject of the message. Please enter a string.
 The maximum length for the subject is 202 characters. Characters that exceed this number will be cut off. The maximum length for the subject is 202 characters. Characters that exceed this number will be cut off.
|
Message
|
Define the message. A message with information about the sensor status is already predefined. Several placeholders (variables) are used here. You can change it to your liking. To reset this field to its default value, enter a single star symbol * (and nothing else).
 The message part is only sent if you use email based notifications delivered by Amazon SNS. For SMS delivery, only the subject is sent while the message part is ignored because of SMS size restrictions. The message part is only sent if you use email based notifications delivered by Amazon SNS. For SMS delivery, only the subject is sent while the message part is ignored because of SMS size restrictions.
|
|
|
 Regardless of the Notification Summarization method chosen above, PRTG sends notifications of the type Assign Ticket always as soon as possible (ASAP). They are never summarized. Regardless of the Notification Summarization method chosen above, PRTG sends notifications of the type Assign Ticket always as soon as possible (ASAP). They are never summarized.
 For details about the ticket system, please see manual section Tickets. For details about the ticket system, please see manual section Tickets.
|
Assign to User or User Group
|
Specify whether to assign the notification ticket to a user group or to a single user. Choose between:
- To User Group: Select a user group below to which PRTG assigns this ticket.
- To User: Select the dedicated user below to whom PRTG assigns this ticket.
|
Assign Ticket to this User Group / User
|
|
Subject
|
Enter the subject of the ticket. Several placeholders (variables) are used here by default. You can change it to your liking.
|
Content
|
Define the message in the ticket. A message with information about the sensor status is already predefined. Several placeholders (variables) are used here. You may change it as you wish.
|
When Condition Clears
|
Specify if PRTG closes the ticket automatically when the defined trigger condition clears. Choose between:
- Close ticket automatically (recommended): PRTG closes the ticket automatically if the trigger condition is not met anymore.
- Leave ticket open: PRTG does not close the ticket after the condition has cleared.
|
Click Save to save your settings. If you change tabs or use the main menu, all changes to the settings will be lost!
Script World Notifications
In addition to the built-in notification, you can create your own notifications. Just write a script or a program and use it with an Execute Program notification or execute an HTTP action. There are already many free, useful scripts, plugins, and add-ons for PRTG in the PRTG Script World available for download. Here is a list of the custom notifications that you can find there.
- How to Send Custom HTML Notifications
- Microsoft Teams
- Sending Notifications Using Telegram Bots
- Slack
Others
 For information about the comments and history tabs, please see Object Settings section.
For information about the comments and history tabs, please see Object Settings section.
More
Knowledge Base: What placeholders can I use with PRTG?
Knowledge Base: Documentation of SNMP Traps Sent by PRTG
Knowledge Base: How can PRTG send instant messages to Jabber, ICQ, MSN, Yahoo, etc., using external software?
Knowledge Base: Which audible notifications are available in PRTG? Can I change the default sound?
Knowledge Base: How can I send push notifications with PRTG?
How can I include my own logo into HTML emails?
Others
There are some settings that you must make in the PRTG Administration Tool, available as native Windows application. For more details, please see the sections:
|